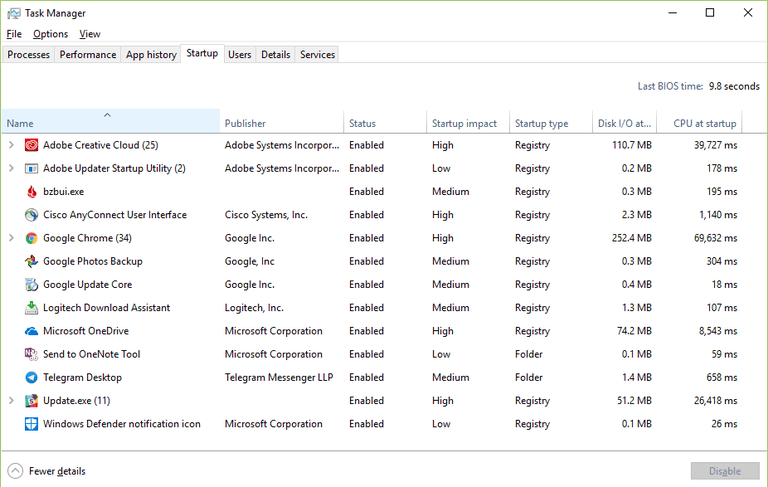The Windows Task Manager is one of those programs that most people only see in times of emergency. But an ounce of prevention is worth a pound of cure; if you want your computer to be in top working order, you’ll need to get familiar with the Windows Task Manager, and not just when there’s a crisis.
Like a lot of Windows utility programs, the Task Manager is plainly named and does just what you think it will: it manages all the tasks, programs, and resources on your computer. The Task Manager is your first line of defense in computer diagnosis: when there’s a problem with your computer, this is often the first place you should go.
The easiest way to open the Windows Task Manager is to right-click on the Start bar—located at the bottom of the screen by default—and clicking “Start Task Manager.” You can also press the Control, Alt, and Delete buttons at the same time, and then select the Task Manager from the menu that appears. This method is particularly of use when the mouse isn’t responding, or if the screen has frozen.
There are six tabs in the Task Manager, each with a different purpose. At the bottom of the window, regardless of which tab you’re in, you’ll see three figures: the number of processes currently running—not to be confused with the number of applications running—the percentage of CPU usage, and the percentage of physical memory usage.
The first tab, the “Applications” tab, is the most immediately useful, and also the easiest to understand. It shows all the applications that are currently open. You should recognize all of these as programs that are currently running. You will see both the program running, but also its status, or more specifically, whether or not it is running properly. If you want to end a program, right-click on it and select “End Task,” or click on the program’s icon and click the “End Task” button. Keep in mind that you’ll probably lose any unsaved data.
The second tab shows all processes coming. This is the place that a malicious piece of software is likely to be hiding. From here, you can end any process, and see how much memory each one uses. If it can be avoided, you shouldn’t stop processes directly.
The next tab is the “Services” tab, which lists all services on your computer, whether they are running or not. This is another spot where malware could be hiding, although its much more likely to be hiding in the Processes tab.
The next tab, the Performance tab, shows constantly-updated charts detailing the current performance of your computer, including how much memory is being used.
The next tab, “Networking,” will show you the status of your current network connections. Unless you’re having network problems, there’s not much to be found on this tab. And even if it is a network problem, this window contains no tools or actions that can be taken: it only gives you information.
The final tab is the “Users” tab. It will show you the current users on your system. From here, you can log out other users. This can be a big time saver if you have a multi-user computer.