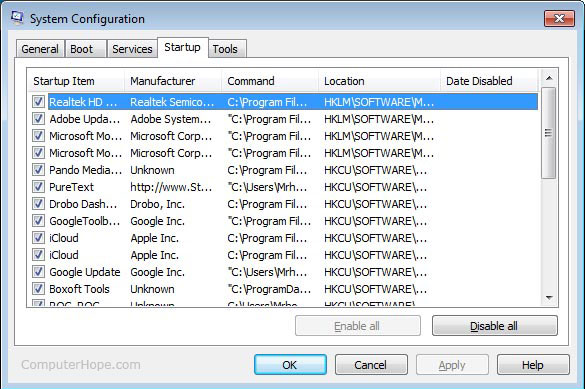Contrary to popular belief, the Windows operating system is actually pretty flexible, even if it doesn’t look like it at first glance. If you know where to look, however, you’ll find that Windows gives access to some fairly powerful system tools. One of the programs that everyone should know about, but most people do not, is the System Configuration Tool, better-known as MsConfig.
Launching the System Configuration Tool is fairly simple. Open the Start menu and click “Run…” Alternatively, hold down the Windows key and press R. This will bring up the Run screen. Type “msconfig” into the text box—capitalization doesn’t matter. Click “Run,” and the System Configuration Tool will open.
The System Configuration window isn’t particularly impressive, but don’t let that fool you. This window holds some powerful, potentially dangerous system settings. These settings are split up into five table. Let’s look at them one by one.
The General tab has a number of startup options. The normal startup option is self-explanatory. The diagnostic startup is similar to safe mode, and will load the minimum amount of device drivers and services. Selective startup is a more advanced diagnostic option. And finally, you can select “Use original boot configuration” to go back to the factory default boot configuration.
The Boot tab allows you to delve deeper into your boot options, including switching between operating systems, setting a boot timeout, and generating a boot log. Of all the tabs in the System Configuration Tool window, the Boot tab is potentially the most dangerous. Before changing any of these settings, make sure you know what you’re doing.
The Services tab will let you enable and disable any service on your computer, including all of Microsoft’s services, and even services that are not currently running. Some of these you need, but, odds are, there are a couple in there that are just clogging up your system. Take a close look through the list.
The Startup tab will let you enable and disable programs that run at startup. Check this list frequently, because you can never be sure what malware may be hiding in that list. Although it should be noted that, just because you don’t recognize a program, doesn’t necessarily mean that it is malware. There are plenty of background programs that you’ll pretty much never see, but still need to run on startup. Be sure to Google the particular file before disabling it, because you never know if it’s a key piece of background software.
Finally, there’s the Tools tab, which holds a number of useful system tools and settings. You can change your UAC settings, for example, which is useful if Windows UAC keeps shutting down a particular program against your will. You can access system restore, the task manager, the command prompt, your Internet options, and more. You can also find a number of performance monitoring tools, including the Resource Manager, which tells you exactly where your computer’s energy, memory, and processing speed is going.