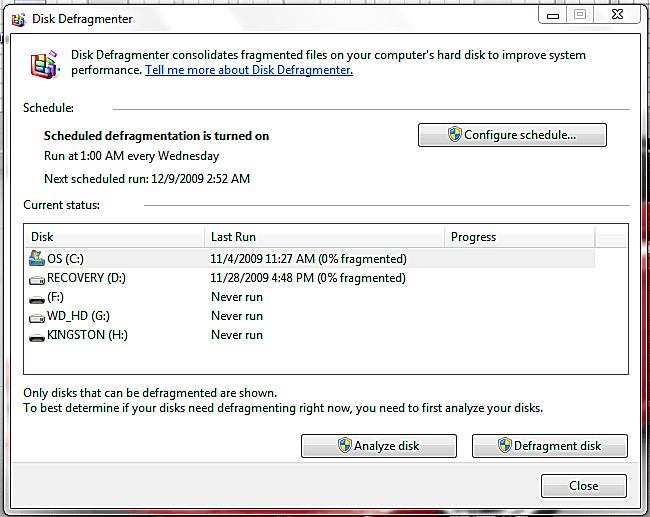The Disk Defragmentation Tool is included in every copy of Windows, and for good reason. It is one of the most basic, and useful, tools for keeping your computer healthy, fast, and reliable. Before we take a look at the tool itself—which is fairly simple—let’s take a look at what it does.
If you ask a lot of people what the disk defragmentation tool does, they would tell you that it defragments, but couldn’t tell you much more than that. To understand what defragmenting actually means, we need to take a look at the standard computer hard drive. The hard drive is the place on your computer that holds all your files. The hard disk is an actual, physical thing, and the data is written right onto the magnetic disk that makes up the heart of the hard drive. And although you can retrieve any file at any time from your hard drive, they are actually written onto the disk in an order, usually first-come, first-served.
The problem is that the files on a computer are always changing, getting updated, added, and deleted. And when that happens, gaps are left, and some of these gaps are too small to be of much use. So eventually, your computer will have to split up big files into many different parts. This slows down your ability to use these files, sometimes quite a bit.
What the disk defragmenter does, on the most basic level, is re-arranging. Like a poorly packed suitcase, your hard drive is too full in some parts and empty in others. What the disk defragmenter does is rearrange everything so that big files aren’t broken up into little pieces, and so that there are big, uninterrupted empty spaces for when you want to add more data.
The Disk Defragmentation Tool can be found in the System Tools folder, and has a few options. The first thing you’ll see is a list of all your hard drives. For most people, you’ll only have one drive on that list, but people with more than one hard drive will have to defragment them separately.
Select the disk that you want to defragment. But before you run the defragmenter, click the “Analyze Disk.” This will tell you if you actually need a defragmentation, and takes quite a bit less time to run. If you do need your disk defragmented, it’s as easy as pressing the “Defragment Disk” button and following the on-screen instructions. Keep in mind that this may take some time, and can’t be interrupted. This is the kind of thing that’s good to start before you go to bed at night, or before you head out for work. The process is automated, meaning that there’s not really anything you can do but watch the progress bar creep forward.
You can also select “Configure Schedule,” which will let you automatically run the defragmenter at a pre-determined time. Since the disk defragmenter doesn’t need much in the way of user input, you can set it to run early in the morning once a week and you’ll rarely even have to think about it again.