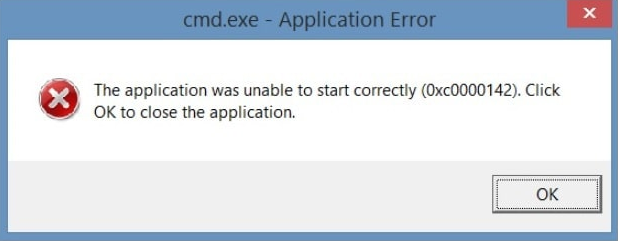Like many computer problems, EXE errors can come out of nowhere to ruin your day. Not only are they, in the very best of conditions, inconvenient, they can also be tricky to fix. Once you do know how to fix EXE errors, however, it’s usually fairly simple to fix it again.
But before we get to that, let’s define what we’re talking about. EXE is short for “Executable,” meaning a computer file that you can run. Almost all Windows programs are EXE files. EXE files are usually synonymous with “Programs,” and while that’s not always true, it’s usually a safe assumption. Nearly every program on your computer, from your web browser to Microsoft Paint, are EXE files. An EXE error, then, is some kind of problem with one of the programs on your computer.
This is one of the reasons that EXE errors can confusing: they aren’t always specific. So before you start working on fixes, you’ll need to figure out exactly which EXE is malfunctioning. Usually, this is obvious. You probably know exactly what program caused the problem, but if you don’t, take a close look at the EXE error message. It will usually give you some information on what program is causing the issue. In fact, if the error message gives you a code, you should look it up online. Chances are that you’re not the first person to run into this particular problem, so you can often find solutions and information from other users.
Right-click on the icon for the program in question, and click “Open File Location.” This will take you to the main folder for the program. Select the EXE file that has malfunctioned. This program is what we’re going to try to fix.
Right-click on the EXE and click “Properties.” Click the “Compatibility” tab. From here, you can change the way the EXE is run, without actually changing the file itself. By adjusting these settings, you can see how to make the EXE work correctly with your system. But before you make any changes, check the “Run this program as an administrator” box. A shockingly high amount of EXE problems are solved just by running the program as an administrator.
If that doesn’t do it, make sure that your computer meets the system requirements. If you’re using the wrong operating system, or if your hardware isn’t up to snuff, you’ll run into errors no matter what you do.
Your next step will be to replace the EXE. The most straightforward way to do this is to uninstall the program, and then re-install a fresh version. Go to the Control Panel, and locate Programs and Features. From the Programs and Features window, scroll down to the program that isn’t working properly, right-click on it, and select “Uninstall.” If you see a “Repair” option, select that instead.
Once you have gone through the installation process, install the program again. If you correctly uninstalled the last version, you will now have a new, fresh-out-of-the-box version of your program.